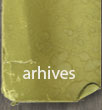Habilitar botoes do menu no power point 2007 e 2010
Como inserir som no PPS sem parar o som

Inserir o som, clicar em apresentações, clicar em personalizar animação, quando aparecer a musica e seu tempo, clicar com o mouse direito e clicar em opçoes de efeito, ai clicar ate que numero de slide quer que o som va
Atualização do windows XP para o Windows 7 ..
Atualização para o Windows 7
Dificuldade: Média
1
O processo de atualização ou upgrade tem cinco fases. Na primeira você deve rodar o Windows 7 Upgrade Advisor, um programa gratuito que testa se a máquina é capaz de rodar o Windows 7, analisando os requisitos mínimos de hardware e software. Esse programa pode ser obtido em bit.ly/5C4AVc.
2
A segunda fase consiste em copiar os dados para um disco externo. Isso pode ser feito com outro programa gratuito chamado Transferência Fácil do Windows, disponível em bit.ly/9yFRWj. Esse programa copia arquivos de dados e configurações. A Transferência Fácil do Windows cria um único arquivo contendo os arquivos e as configurações.
3
A terceira fase é a instalação propriamente dita. Você precisará selecionar a opção Personalizada durante a instalação do Windows 7.
4
A quarta etapa, depois de instalar o Windows 7, consiste em usar o programa Transferência Fácil do Windows novamente, para mover os arquivos e as configurações de volta para o computador.
5
A quinta etapa é a reinstalação dos programas. O programa Transferência Fácil do Windows fornece um relatório mostrando os programas usados no Windows XP que terão de ser instalados novamente. No site da Microsoft (bit.ly/6FNJce), você encontra um descritivo passo a passo desses procedimentos.
Convertendo para dvd
Como converter AVI, MPG (MPEG), ASF, WMV, MOV, QT, FLV, MP4, M4V, MKV, RM, OGM, 3GP para DVD (VOB)
Tutorial: Como coverter AVI, MPG (MPEG), ASF, WMV, MOV, QT, FLV, MP4, M4V, MKV, RM, OGM, 3GP e também outros formatos para DVD (VOB)
Abaixo será abordada a versão mais simples da edição dos títulos (arquivos) e da produção dos arquivos VOB. A razão disso é proporcionar à maioria dos leitores um manual simples e rápido para a criação do DVD.
Neste tutorial você precisará dos softwares freewares (grátis) abaixo. Clique no link para baixá-los ou faça o download de outra fonte, se quiser.
:: AC-3 ACM Codec
:: DVD Flick v1.2.1.4
1) a) Descompacte o AC3ACM em uma pasta. Vá a esta pasta e clique com o botão direito em "AC3ACM.inf" e depois clique em Instalar. b) Instale o DVD Flick. Depois abra-o.
2) Na parte superior direita da tela principal clique em Add title. Na janela que se abrirá escolha os arquivos que você usará no DVD e clique em Abrir.
3) Caso você queira alterar a seqüência dos arquivos, selecione um deles e utilize as setas para cima (Move up) e para baixo (Move down).
4) Se você quiser editar, por exemplo, o Aspect ratio dos títulos (arquivos), incluir legendas e outras faixas de áudio selecione um arquivo e clique em Edit title na parte superior direita da tela principal. Se não quiser editá-los pule para o passo 5.
Na guia General você tem as opções de Aspect ratio (formato da tela/imagem final) e as de criação de capítulos. Você pode, por exemplo, escolher criar um capítulo a cada tantos minutos ou não criar capítulo algum.
Na guia Audio tracks você pode remover a faixa de áudio atual e incluir outra(s) ou incluir uma ou mais faixas de áudio ao arquivo de áudio original do vídeo. Isso serve, por exemplo, para você incluir outros idiomas de áudio no DVD, ficando assim com duas ou mais faixas. Para adicionar outra faixa de áudio clique em Add, selecione o arquivo (que pode ser um arquivo de vídeo, pois o programa irá captar somente o áudio) e clique em abrir. Selecione a faixa (marque a caixinha) na janela que se abrirá. Clique em Accept.
Na guia Subtitles você tem a opção de adicionar legendas. Estão disponíveis várias opções para você configurá-las, inclusive as de escolha da fonte, tamanho e alinhamento. Para adicioná-las clique em Add, selecione o arquivo da legenda e clique em abrir.
Ao final de todas as configurações clique em Accept.
5) Na parte superior da janela principal clique em Project settings. Na guia Video, em Target format escolha uma das três opções: PAL, NTSC ou NTSC-film. Depois da escolha, na parte inferior direita, clique em Accept.
Nota: Se a sua TV ou aparelho de DVD não aceitar um dos formatos (PAL, por exemplo) a imagem ficará em preto e branco.
6) Na parte inferior direita da janela principal clique em Browse e crie uma nova pasta para salvar os arquivos DVD que serão criados.
7) Na parte superior da janela principal clique em Create DVD. Depois clique em Yes. Aguarde o processamento.
8) Ao final clique em Close. Tanto os arquivos VOB quanto os outros necessários ao DVD estarão prontos. Assista-os em seu computador utilizando o VLC Media Player ou grave-os em um disco e assista-os em seu aparelho de DVD